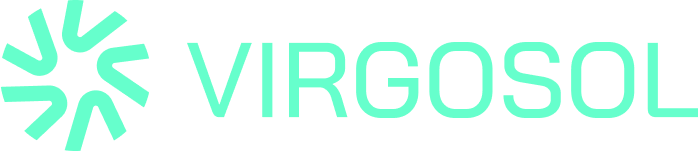Modal title
Start Using Our Products Today Without Any Charge!

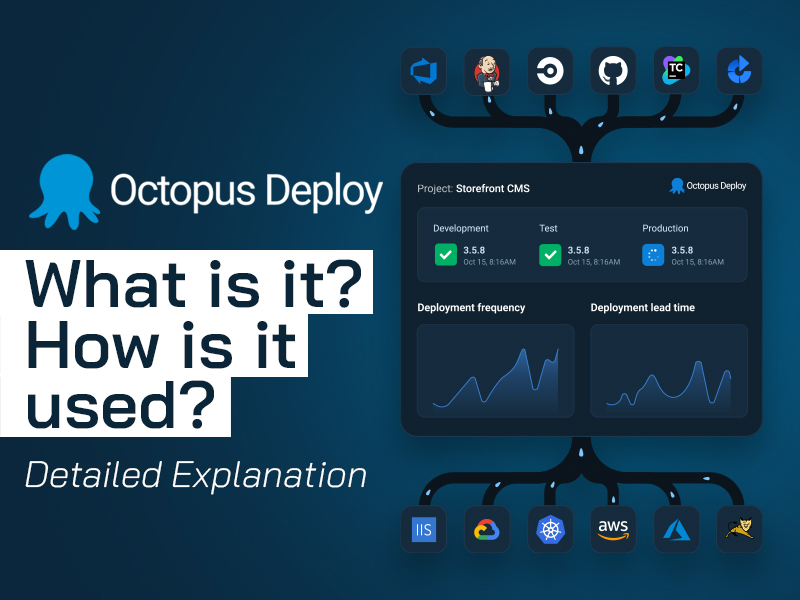


Why Mobile Application Testing is Critical for Improving User Experience and Boosting Business Success
84 days ago
Mobile Applications
Mobile Applications


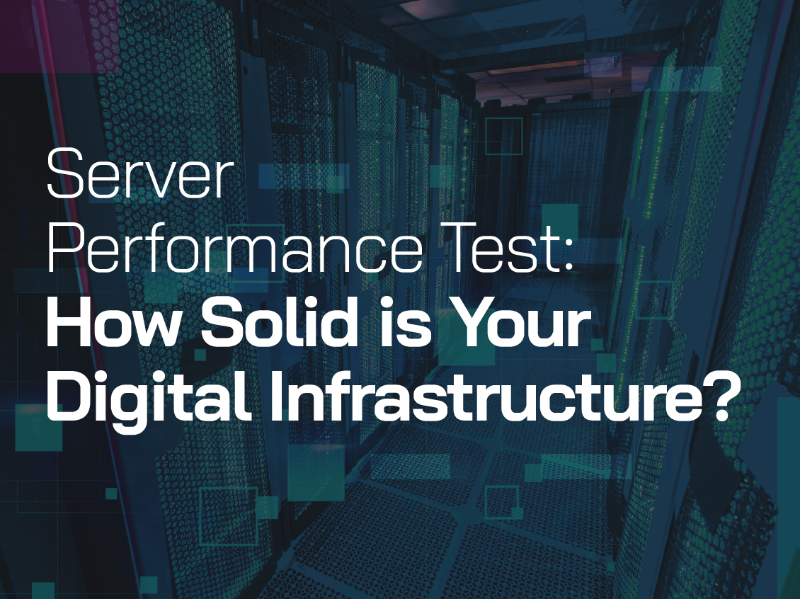
Server Performance Testing: How Solid Is Your Digital Infrastructure?
11 days ago
performance testing tool, server performance tool
performance testing tool, server performance tool
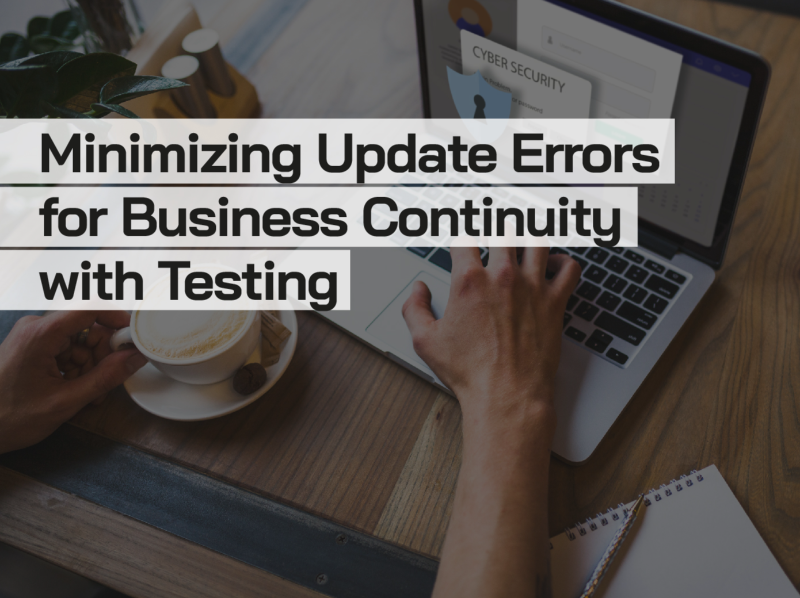
Ensuring The Reduction Of Error Risks In Software Updates For Business Continuity By Utilizing The Software Testing Process
81 days ago
#CyberSecurity #BusinessContinuity #UpdateTesting #UninterruptedService #CyberAttacks #SoftwareUpdates #DataSecurity #Vulnerabilities #CyberThreats #DoSAttacks #Phishing #CyberEspionage #IoTSecurity #BackupPlans #CompatibilityTesting #PerformanceOptimization #CustomerExperience #Virgosol
#CyberSecurity #BusinessContinuity #UpdateTesting #UninterruptedService #CyberAttacks #SoftwareUpdates #DataSecurity #Vulnerabilities #CyberThreats #DoSAttacks #Phishing #CyberEspionage #IoTSecurity #BackupPlans #CompatibilityTesting #PerformanceOptimization #CustomerExperience #Virgosol

Why Mobile Application Testing is Critical for Improving User Experience and Boosting Business Success
84 days ago
Mobile Applications
Mobile Applications